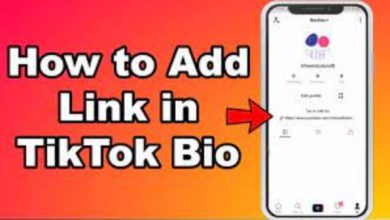How To Hide Instagram Likes Notifications
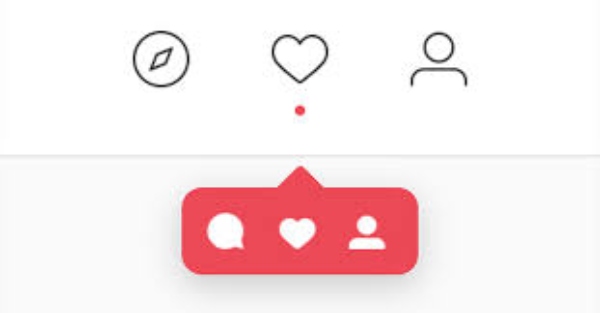
Instagram notifications are essential for staying on top of the platform’s evolution, but enabling and disabling this feature can be difficult if users don’t know where to look for the option. Fortunately, Instagram notifications can be customized so that the content that users want to keep track of is more prominently displayed. Similar to how Instagram’s pinned comments stand out from the rest of the feed.
Based on the user’s personal preferences, notifications can be used to filter out the unimportant content from the important content. A user can, for example, choose not to receive notifications from a specific person but still wish to be informed of their activities by adjusting the notification settings accordingly. There are numerous notification options to choose from. Of course, this means that it can also assist in the blocking of malicious content, such as Instagram fraud.
Table of Contents
Instagram’s Notifications
To begin, click on the profile icon in the bottom-left corner of the screen and then on the menu icon (three horizontal bars) in the upper-right corner of the screen. From here, select “Settings,” then “Notifications,” and then “Save.” Users who do not want to see potentially offensive Instagram content can turn off all push notifications by selecting the “Pause All” option in the settings menu. This will either permanently disable notifications or disable them for a specified period of time, as determined by the user. People who want to receive only certain types of notifications from a specific person or account can do so by visiting the specific account, tapping on “Following,” and then using the toggles found under “Notifications” to select which types of notifications they want to receive.
However, even though the official Instagram apps are generally universal, the process of changing notification settings may differ depending on the platform. Users of Android devices, for example, may need to adjust Instagram’s notifications through the device’s configuration settings. This can be accomplished by going to the “Apps & Notifications” menu, selecting the Instagram app from the list, and then tapping on “app notifications” to enable them. Users of iOS devices can access the Instagram settings by selecting”Notifications,” then finding To begin, click on the profile icon in the bottom-left corner of the screen and then on the menu icon (three horizontal bars) in the upper-right corner of the screen. From here, select “Settings,” then “Notifications,” and then “Save.” Users who do not want to see potentially offensive Instagram content can turn off all push notifications by selecting the “Pause All” option in the settings menu. This will either permanently disable notifications or disable them for a specified period of time, as determined by the user. People who want to receive only certain types of notifications from a specific person or account can do so by visiting the specific account, tapping on “Following,” and then using the toggles found under “Notifications” to select which types of notifications they want to receive.
However, even though the official Instagram apps are generally universal, the process of changing notification settings may differ depending on the platform. Users of Android devices, for example, may need to adjust Instagram’s notifications through the device’s configuration settings. This can be accomplished by going to the “Apps & Notifications” menu, selecting the Instagram app from the list, and then tapping on “app notifications” to enable them. Users of iOS devices can access the Instagram settings by selecting “Notifications,” then finding and tapping on the Instagram app in the list that appears. Users of Windows 10 can achieve the same results by going to “All settings” from the menu bar, selecting “System,” and then selecting the “Notifications and actions” sub-menu from the list. From here, look for the Instagram app and choose whether or not to enable notifications. Tweaking Instagram notifications may appear complicated at first, but it is well worth the effort, especially for those who manage large numbers of followers on a regular basis. and tap on the Instagram app in the list that appears. Users of Windows 10 can achieve the same results by going to “All settings” from the menu bar, selecting “System,” and then selecting the “Notifications and actions” sub-menu from the list. From here, look for the Instagram app and choose whether or not to enable notifications. Tweaking Instagram notifications may appear complicated at first, but it is well worth the effort, especially for those who manage large numbers of followers on a regular basis.
Read More: How Many People Can You Follow On Tiktok
How To View Instagram Notification History
The popular and interesting application Instagram, which allows users to upload media (images and videos) and demonstrate their abilities, has exploded in recent years. Now I’m going to share some pointers on how to view your “Instagram Notification History” as well as answer a slew of other questions pertaining to it.
In this article, I’ll explain how you can view deleted Instagram notifications for disappeared Instagram notifications directly on Instagram without having to log into your account. I know you’re wondering how it’s possible, and I understand your concern. Yes, I understand what you’re saying. If you’re looking for instructions on how to do so, you’ve come to the right place. Without further ado, let’s get started with the tutorial. I started receiving a large number of notifications on Instagram a few days ago, but because I work and have to maintain my college at the same time, I was unable to view all of the notifications that were arriving on a daily basis. Because I was receiving continuous notifications on my Instagram account, I was unable to view the notifications that were 2 to 3 minutes old after receiving 50 or more notifications. I was thinking to myself, “Oh my God, what is going on with my Instagram?” and “Why am I getting so many notifications?” But then I realized that it was because my Instagram posts were going viral that people were following me and commenting on my posts, and that was why I was receiving so many notifications on my Instagram. But what about the notifications that were sent previously? It occurred to me at the time that if I couldn’t see my previous notifications, how would I respond to comments, direct messages, and tags on my friend’s Instagram post, which was at the time of the incident.
Importance Of Viewing Notifications After Like, Comment, And Share Your Post?
You may share your favorite photographs and videos with your followers on Instagram. They can then like, comment, and share your post with their friends in their stories’ DMs. You’ll see an “Instagram notification” in the notification box under your post when people like and comment on it. When you gain new followers, whether it’s as a result of your outstanding posts, other people sharing your posts, or others simply choosing to follow you, it will show up in your Instagram notifications. You can only see a specific number of notifications in the notifications section until Instagram deletes the older notifications. This implies that if your profile receives too much activity, Instagram will remove all of the previous notifications you receive.
Read More: How To Delete Messages On Instagram From Both Sides
3 Easy Ways To Use Instagram’s Post Notification
Instagram has introduced a new Post Notification function that could be an important tool for your business to use to enhance interaction with its Instagram followers. When a user’s post goes live, this feature sends them a push notification. This improves the likelihood that your followers will interact with the photo rather than skim past it in their feed as they would usually. Here are some ideas for how your company can make the most of this feature:
1. Introduce The Feature On Other Social Media Networks
People are more inclined to follow and subscribe to your Instagram posts if they are familiar with your business on Facebook and Twitter. Because some individuals are unaware of Instagram’s new function, promoting it on other social media platforms will improve the likelihood that your followers will turn on notifications for your Instagram account.
2. Come Up With Contest Ideas
People enjoy winning prizes, so holding a contest in which your followers must be the first or top ten to comment or like a post would certainly entice them to join. If you advertise the contest ahead of time, you may encourage your followers to subscribe to post alerts using this new tool. People will want to know when you’re going to post so they can enhance their chances of winning. It would also be helpful to give limited-time discounts or to promote new products that users would like to see first.
3. Keep Up With Competitors
Don’t forget to make use of this great function for yourself! Keep a tight eye on what your rivals are doing so you don’t get caught off guard. You’ll know exactly what they’re marketing as soon as they publish it on Instagram if you subscribe to their posts. It’s a smart tactic to stay on top of what the competition is up to all of the time.
Read More: How To Get Unbanned From TikTok
How Exactly Do I Turn On Post Notifications?
Open their profile page and then click the triple-dot button in the upper-right corner to get push notifications for someone you follow on Instagram. Then select “Turn on Post Notifications” from the menu. When you see “Post notifications on” at the top of your screen, you know it worked. You’ll now be among the first to know when that account posts a photo.
Conclusion:
I believe that the ability to receive Instagram alerts on a PC for post likes and comments should be included as a standard feature of the Instagram online app. That is not the case, though, and this Chrome extension comes in helpful for accomplishing the task. All you have to do is install the extension and join into your Instagram account, and it will deliver desktop notifications when someone likes or comments on your Instagram photos.
Follow Techwaver for more Technology and Business News.