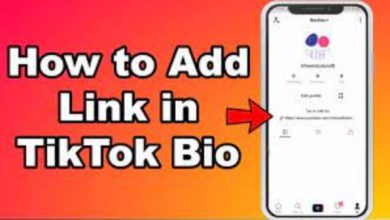Discord About Me How To Get, Edit And Change Bio
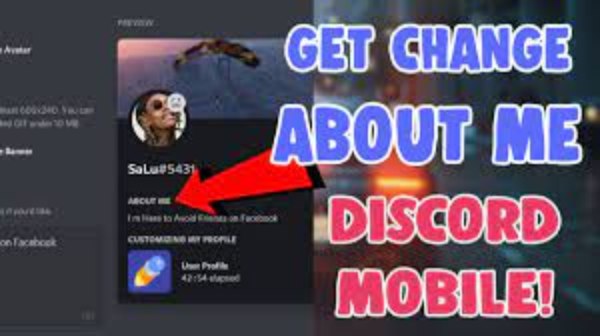
In the current era of Social Media, the best method to determine someone’s personality is by glancing at his social media profile. If you are a Discord member and want to wow your friends with the most spectacular and effective Discord about Me Suggestions are hilarious and cool. Then here we are with the post that will help you in performing the task. If you are a frequent discord user, you must be aware of what “About Me” stands for on the site. Well, for the novices let us clear it again, About me is the profile biography on the Discord program that your friends will view after they click on your discord name (that also needs to be distinctive and witty) (that also needs to be unique and funny). So, it ought to be outstanding at any cost. Finding the concepts for the Discourse About me is tricky. You need to compose something that is entertaining, makes you look cool and at the same time defines your personality in a favourable manner. So, buddies here we are with a collection of more than 100 great Discord About me ideas.
Table of Contents
How To Get The Discord “About Me” Feature
To get the Discord “About Me” function, you need to use Harmony on a desktop and go to your user preferences. Once you’re in your user preferences, click on “User Profile”. On the “User Profile” option, you’ll be able to add an “About Me” section to your profile. To do so, but whatever you wish in the “About Me” box.
The “About Me” section features a text field where you can write up to 190 characters. Remember to click on “Save” once you’re done. After you’ve saved it, users will be able to see a preview of it on the “Preview” section. Whenever someone opens your profile, it’ll seem similar to the preview. Here’s how to acquire the Discord “About Me” feature:
Read More: How To Find Your Player ID On Roblox
-
Open Discord & Navigate to Your User Settings
- To begin, go to your Discord user settings.
- To get started, go to your desktop and launch Discord.
- You can get Discord on your computer here if you haven’t already.
- To download Discord for the Windows operating system, click on the “Download for Windows” option.
- Your profile photo appears at the bottom of the left sidebar once you’ve joined Discord.
- Three symbols will appear next to your profile picture.
- A microphone, headphones, and a gear icon are all included in this package.
- To access your user settings, use the gear symbol.
-
Click On “User Profile” & edit the “About Me” Section
- Your user preferences will open once you click the gear icon.
- Multiple options may be found on the left sidebar.
- “My Account,” “User Profile,” “Privacy & Safety,” and other options are available.
- To access your user profile options, click “User Profile.”
- You may modify your image, add a profile banner, and add an “About Me” section to your profile by going to your user profile settings.
- It’s entirely free to add the “About Me” section, and you don’t even need Discord Nitro to do so!
- You’ll need Discord Nitro, on the other hand, if you want to add a profile banner to your profile.
- A text area may be found under the “About Me” header.
- To add the “About Me” section to your profile, fill in the text area with whatever you wish.
- Please keep in mind that there is a 190-character restriction.
- On the right side of the page, you may get a preview of your “About Me.”
-
Click on “Save Changes” to Save Your Changes
- Don’t forget to save your changes once you’ve finished creating your “About Me.”
- Otherwise, the “About Me” portion of your profile will be hidden.
- A “Reset” button and a “Save Changes” button are located at the bottom of the page.
- To save your changes, click the “Save Changes” button.
- After you’ve saved your edits, your Discord profile will now include an “About Me” section.
- You must build your own server in order to access your profile.
- By hitting the “+” symbol in Discord’s left sidebar, you may establish your own server.
- Open your server once it’s been built.
- Then, on your server’s right sidebar, click on your profile.
- Your Discord profile will open when you’ve clicked on your profile, and you’ll be able to view your “About Me.”
- You’ve successfully learned how to use Discord’s “About Me” feature!
Read More: How To Get Your Roblox Account Back
Discord About Me Ideas
- Maintain Your Cool And Let The Games Begin.
- I Don’t Have Birthdays Because I I have progressed to the next level.
- I don’t need to get a life because I’m a gamer with a bunch of them.
- Suffering and time combine to produce wisdom.
- The game has its ups and downs, but you must never lose sight of your own objectives or allow yourself to be defeated due to a lack of effort.
- We fail, break, and fall, but then we rise, heal, and triumph.
- Lag makes us aggressive, not games.
- Once upon a time, I had a nice life…I needed salt. — From the video game ‘League of Legends.’
- A hero does not need to speak; the world will speak for him when he is gone – ‘Halo 3’
- – ‘Cyberpunk 2077’. ‘Wake the f**k up, Samurai, we have a city to destroy.’
- You’ll find me there — ‘Apex Legends’ – on the narrow border between life and death.
- Ask the ghost whether honor still counts after breaking a trillion dead souls.
- There is no one to blame for the loss of kindness. Last night, I ran across an old opponent who pointed me in the proper direction, and I couldn’t tell if it was real life or a computer game.
How to Edit the “About me” Section on Your Discord Profile
If you want other Discord users to know more about your interests or hobbies, you may add anything to your profile’s “About me” section. When other people visit your profile, they will see your name.
Whether you’re using Harmony on your phone or PC, you may add an “About me” section. With that in view, here are our tutorials for both devices, complete with step-by-step instructions.
On Your Computer:
- Sign in to your Discord account (web or desktop client).
- To access your User Settings, click the gear icon in the lower-left corner of the screen.
- Click the Update Button button in the “My Account” section.
- To confirm your selection, type a brief statement in the “About me” area and click the Save Changes button.
You can include connections to your other sites in the “About me” area, in addition to briefly explaining yourself and your hobbies. One that goes straight to your Twitch feed, for example, can be added. Because you have just 190 characters to work within this part, make your introduction brief. Discord currently does not support custom emojis, despite the fact that you may add them.
Read More: 8 Best BetterDiscord Plugins In 2022
On Your Mobile Device:
- Open Discord and make sure you’re signed in.
- To access the menu, tap the three horizontal lines in the top left corner or swipe left.
- In the bottom right corner of the app, tap your icon.
- Tap “User Profile” in the User Settings section.
- Add a short note to the “About me” section.
On the mobile app, this is how you change you’re “About me” section. Changes you make to your Discord profile through the mobile, desktop, or browser app are reflected across all of your devices.
Follow Techwaver for more Technology and Business News.