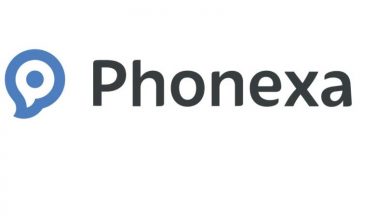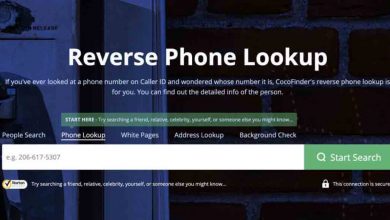How to Fix iPhone Stuck on Apple Logo
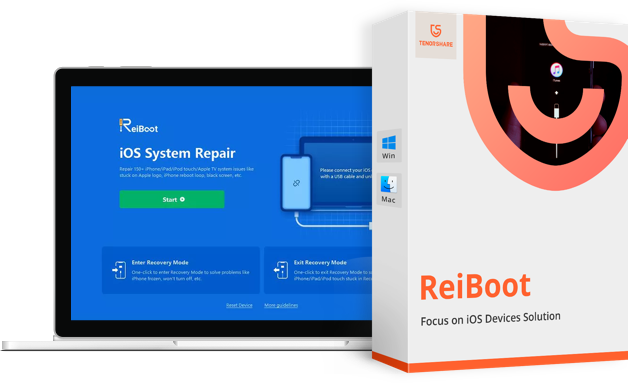
Is your iPhone stuck on the Apple logo? This situation can be quite frustrating as you will not be able to do anything on your mobile device. But you don’t have to lose your sleep over this issue. All you have to do is to look for ways to fix your iPhone when it is stuck on the Apple logo.
In this article, we will describe what you need to do to solve the problem.
Table of Contents
What Causes Your iPhone Stuck on Apple Logo?
To fix the issue, it is crucial to identify its causes. Here are the main reasons that can make your iPhone to be stuck on the Apple logo:
Jailbreak
Jailbreaking an iPhone enables you to get rid of the manufacturer’s restrictions on your device. Unfortunately, your iPhone can be stuck on the Apple logo when you are trying to jailbreak it.
iOS Updates
Different reasons can necessitate iOS updates. However, as you are updating your iPhone, you may encounter some challenges that could force your device to be stuck on the Apple logo.
Restore
Generally, iCloud and iTunes are often used for restoring the data on iPhones. Nonetheless, while restoring your data from iCloud or iTunes, your device may be stuck on the Apple screen.
Data transfers from your computer to your iPhone were somehow corrupted
Sometimes, when you are transferring data from your computer to your Apple device, there could be software corruption because of defective USB ports, bad USB cables, etc. It is not unusual for software corruption to force your iPhone to be stuck on the Apple logo.
Hardware issues
In some cases, the Apple logo is stuck on your iPhone’s screen because of certain hardware issues. A few of the hardware issues that can lead to this problem include liquid damage, faulty battery connector, bad chipsets, etc.
Regardless of the cause of the problem, you can fix it by following some simple and straightforward steps.
How to Fix Your iPhone Stuck on Apple Logo
You can explore three different methods to get rid of the Apple logo on the screen of your iPhone; hence, returning the phone to its normal state. These three methods are described below:
Try to Force Restart iPhone
The first method is to force restart your iPhone through the following step-by-step guide.
- iPhone 6s and earlier versions
Get started by pressing and holding the “Home” button and “Power” button at the same time. Continue holding the buttons until the logo disappears and reappears.
Once done, this should remove the Apple logo from the screen of your iPhone.
- iPhone 7 and iPhone 7 Plus
For iPhone 7 and iPhone 7 Plus, you need to press and hold both the “Power” and “Volume Down” buttons simultaneously. Release the buttons after the logo has disappeared and reappeared on your iPhone’s screen.
- iPhone 8 and newer devices
Press and release the “Volume Up” button. Do the same thing for the “Volume Down” button. Lastly, you need to press and hold the “Side” button until you have seen the logo disappear and reappear on the screen.
Force restart may get rid of the Apple logo on the screen. However, you should note that this method rarely works. But there is no crime in trying it.
Use iOS system repair software
The most reliable method to consider is using the iOS system repair software known as Tenorshare ReiBoot. This professional tool is used for repairing iPhones, iPads, and other Apple devices that are experiencing any glitch. Whether your iPhone is stuck on the Apple logo or you are unable to turn it on, you can rely on Tenorshare ReiBoot to fix it.
Therefore, you should master how to use ReiBoot to get your iPhone back to normal after being stuck on the Apple logo.
- Download, install and launch the software
The first thing you have to do is to download Tenorshare ReiBoot on your Mac or Windows PC. Use an original Apple USB cable to connect your iPhone to the computer. The device should recognize your iPhone automatically. Then, tap “Start”.
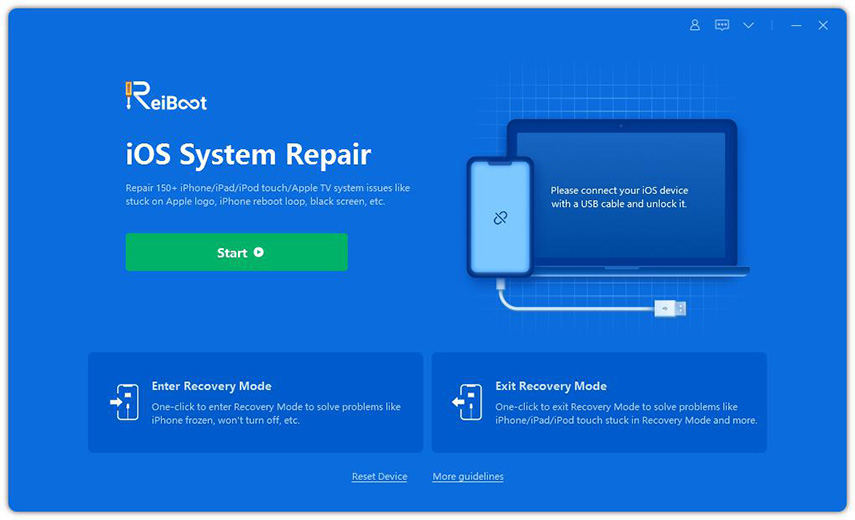
- Start Standard Repair
Click “Standard Repair”. Make sure you read the information on the page to avoid errors.
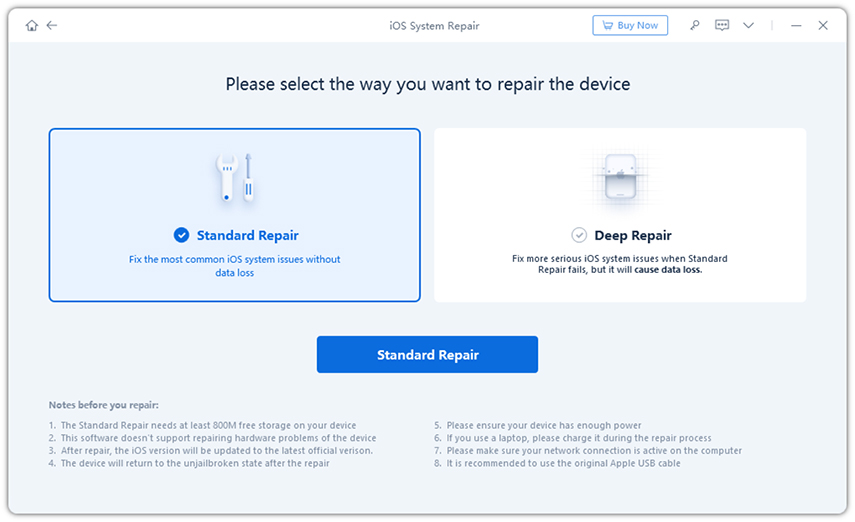
- Download firmware package
In the next interface, you have to tap “Download”. This will start downloading the latest firmware file. The file is around 5GB; therefore, be patient.
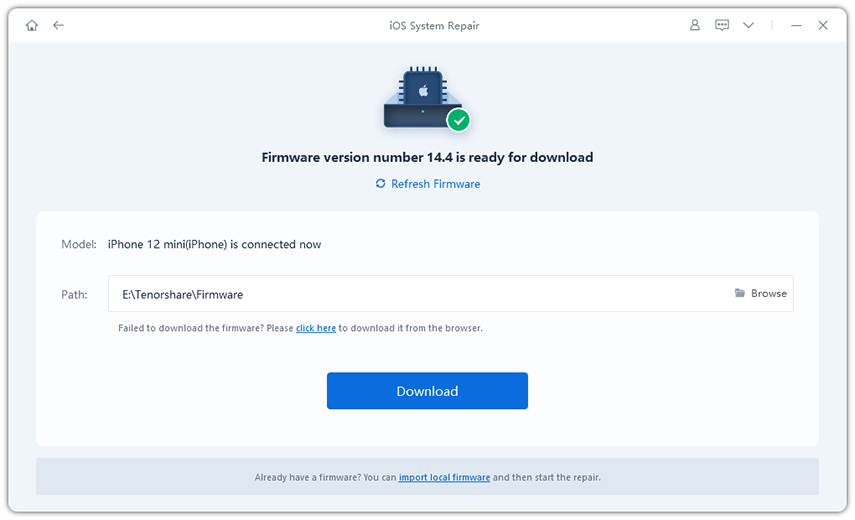
If the firmware file is already on your computer, you can tap “Import Local File”. This option will import the file manually.
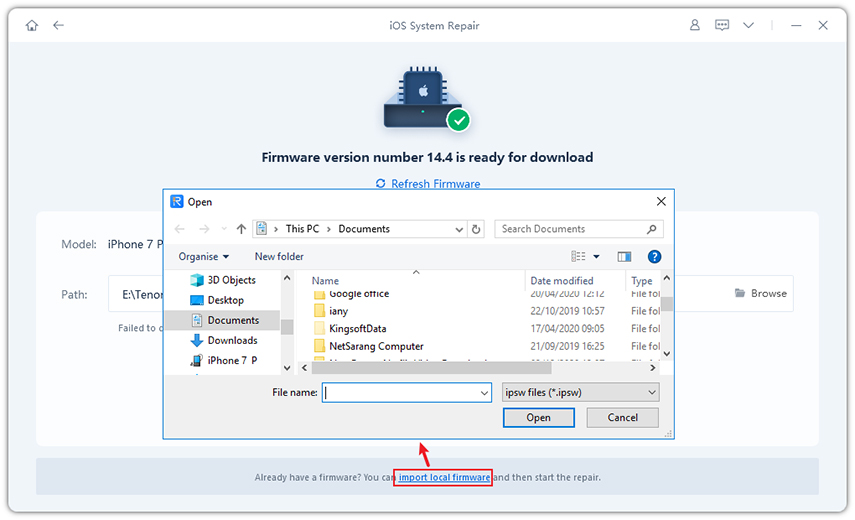
- Begin Standard Repair
After downloading the firmware file, tap “Start Standard Repair” and the system recovery process will begin.
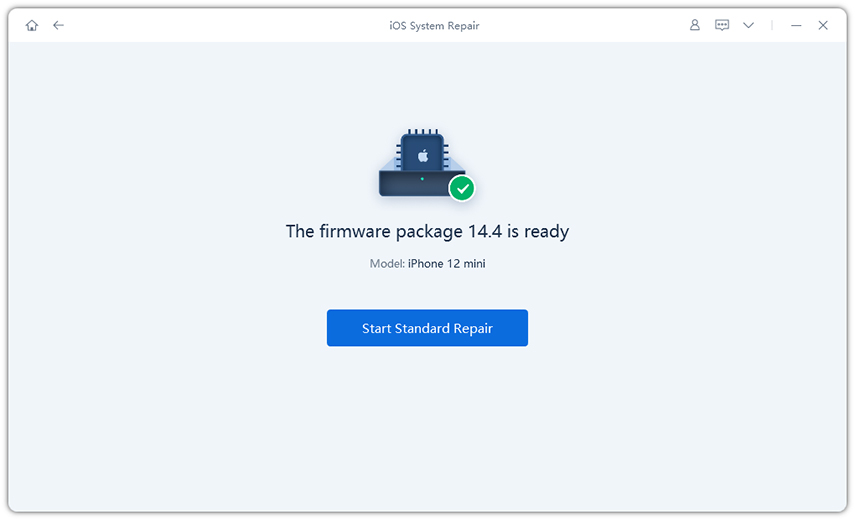
Once completed, your iPhone will reboot without losing any of your data.
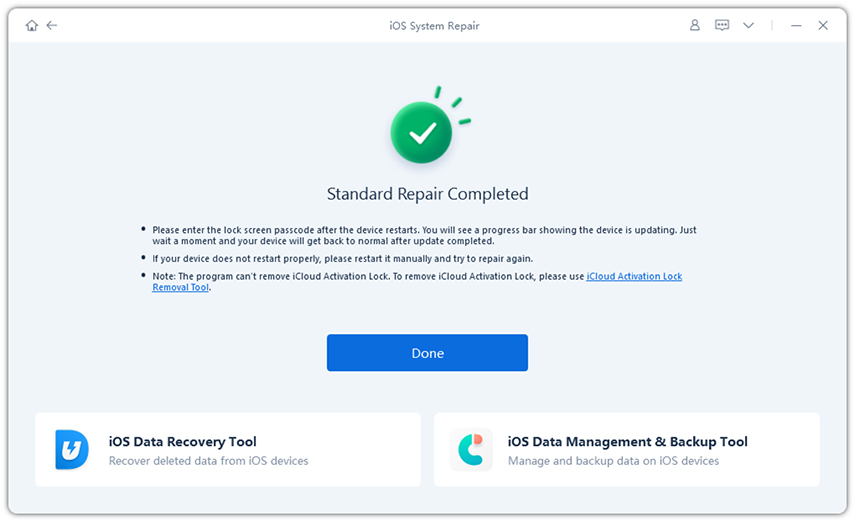
Generally, Standard Repair will try to fix your iPhone without deleting any of your data. Deep Repair, on the other hand, will erase all your data and settings. However, Deep Repair is more powerful and effective than Standard Repair.
Update or Reinstall iOS Using iTunes
You can fix the problem by utilizing iTunes. Use a USB cable to connect a computer to your Apple device. Then, launch iTunes on the computer. Look for the particular iPhone you want to update or reinstall on iTunes. Restart your iPhone and put it in Recovery Mode.
On iTunes, select “Update” to reinstall iOS on your iPhone. After some minutes, this method will fix your device.
One of the major disadvantages of this method is that you must have a functional iTunes account. Also, you will lose your data and settings after using iTunes.
Put iPhone into DFU Mode
Last but not least, DFU (Device Firmware Update) Mode can be used to remove the Apple logo from being stuck on the screen of your iPhone. Generally, this mode refreshes or restores the backup on your device.
Unfortunately, DFU Mode has lots of drawbacks. Firstly, this mode will erase all the data on your iPhone. In addition, DFU Mode can make a physically damaged iPhone to be completely useless. Therefore, consider these demerits before using DFU Mode.
Summary
As long as you can follow the steps described above, it should be easier for you to fix your iPhone whenever it is stuck on the Apple logo. You should note that all the aforementioned methods are good. In my opinion, Tenorshare ReiBoot is the most reliable and efficient option.
Follow TechWaver for more informative articles.